今回は私も登録しているネットショップのSTORES![]() の開設方法についてお話していきたいと思います。
の開設方法についてお話していきたいと思います。
なるべく分かりやすく、写真も多めに紹介していきますので安心してくださいね。
ちなみに、STORESの特徴はザックリこんな感じ
- 誰でも無料でネットショップを始められる
- 専門知識が無くてもサイトデザインは自由自在
- 個人・法人関係なく誰でも利用可能
以前書いた記事も参考にどうぞ
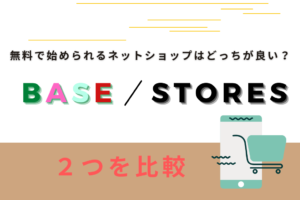
この記事では、そんなSTORES(ストアーズ)の始め方(サイトの登録から商品の登録)について解説していきます。
STORESの会員登録方法
まず、STORESの公式ホームページにアクセスします。下のボタンから飛べます。
公式サイト

アカウントの作成
するとこんな画面になるので、左の赤枠の項目(メールアドレス等)を入力します。
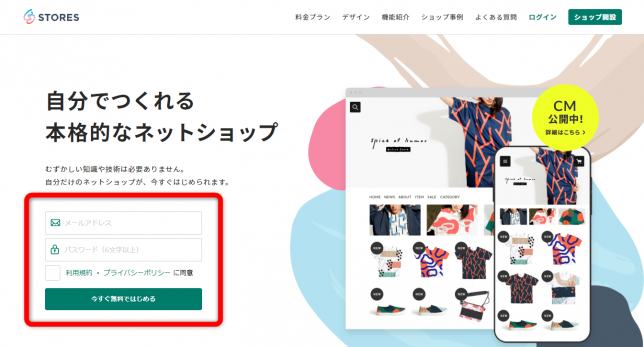
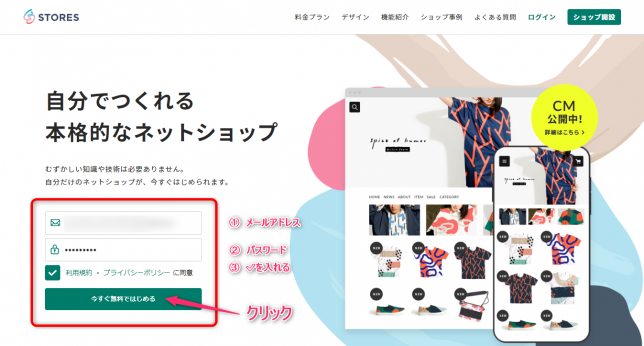
項目は3つだけ
- メールアドレスを入力
- パスワードを入力
- 利用規約を読んで、チェックを入れる。
ネットショップ用のメールアドレスをGmail等で取得して設定すると、プライベートの通知と分けて管理できるのでおすすめです。
先ほど登録したメールアドレス宛にメールが届きますので、「確認する」をクリックすると、メールアドレスが認証されます。
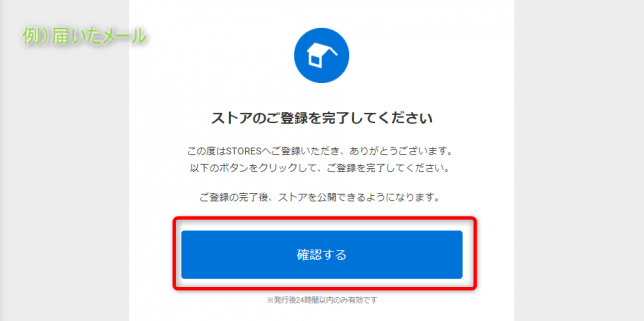
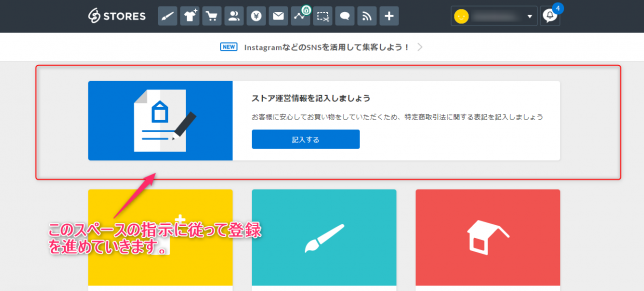
ストア運営情報の入力
先ほどの画面から移動してきまして、「特定商取引に関する表記」というタイトルのページです。
ネットショップを開設するには「特定商取引法」という消費者の利益を守るルールを定めた法律に基づいた表記を必ず掲載しなくてはなりません。
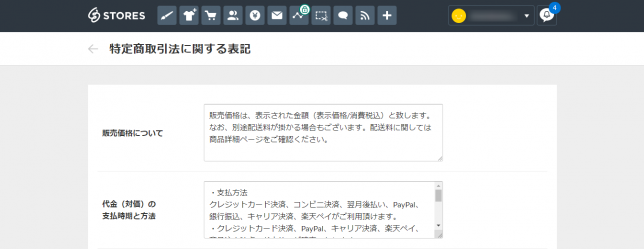
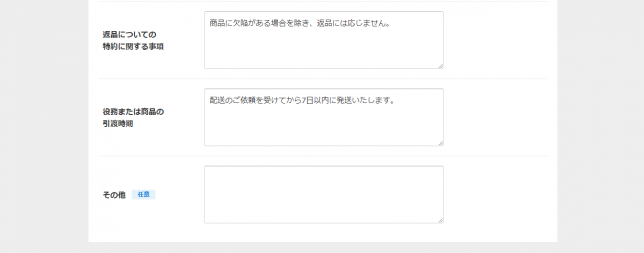
ページを開くと、この画像の項目はデフォルトで入力されていますが、変更する必要があれば修正しましょう。
配送のご依頼を受けてから7日以内に発送いたします。(デフォルト)
⇩
配送のご依頼を受けてから3日以内に発送いたします。(自分で修正)
このように自分のサイト、商品に合わせて修正しましょう。
また、事業者(あなた)の連絡先等の情報を入力します。
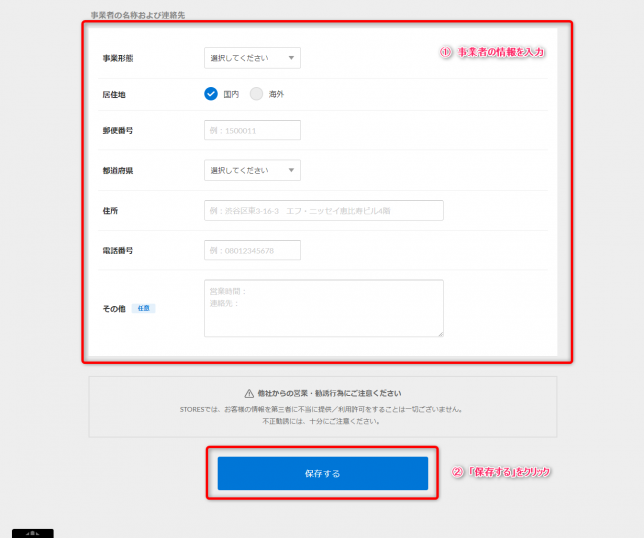
STORES![]() では、ストア運営情報(特定商取引法)の入力がフォーマット化されているので、各項目を埋めていくだけでOKです。
では、ストア運営情報(特定商取引法)の入力がフォーマット化されているので、各項目を埋めていくだけでOKです。
あなたのショップを訪れてくれたお客様に安心して購入してもらうために分かりやすく表記しましょう。
クレジットカード決済利用申請
購入者の方がクレジットカード決済を利用するためには、ショップ側がクレジットカード会社による審査を受ける必要があります。
その設定もしておきましょう。
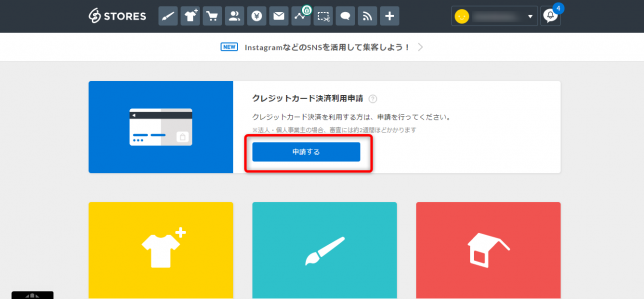
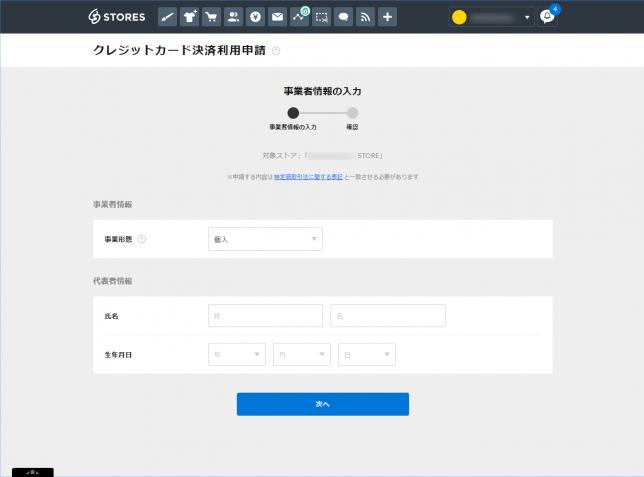
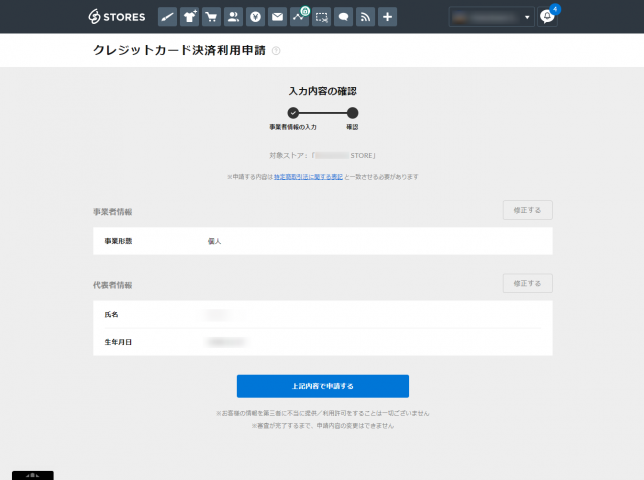
クレジットカード決済利用申請については、公式で詳しく説明しているページがありますので、併せてどうぞ。
ショップを作ってみましょう
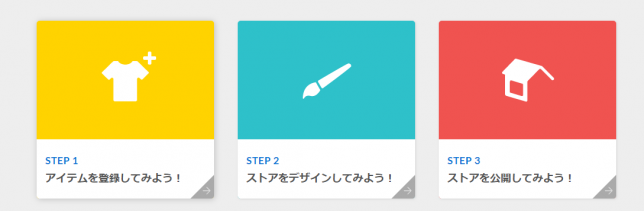
STEP 1 アイテムを登録してみよう!
早速、商品を登録していきましょう。
「STEP 1 アイテムを登録してみよう!」をクリックします。
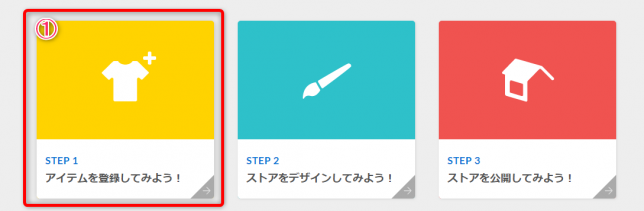
⇩
アイテムを登録する。
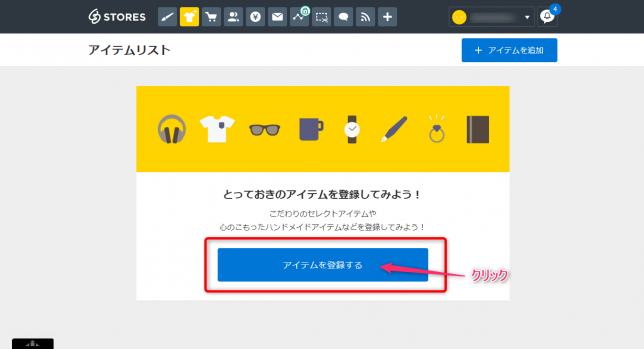
アイテム編集画面で、商品画像や商品説明を入力していきます。
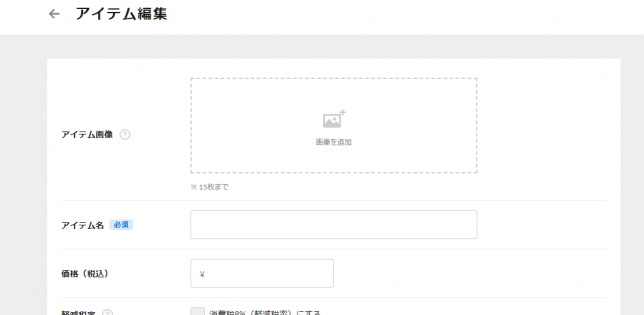
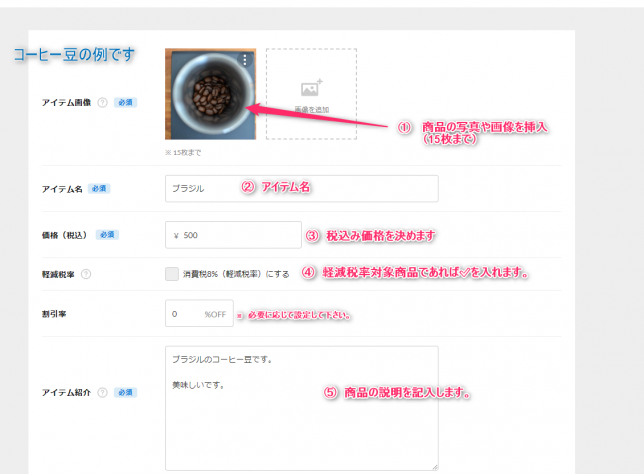
アイテム編集
- 商品の写真や画像を挿入します。(15枚まで)
- アイテム名を入力します。
- 価格(税込み)
- 軽減税率対象商品の場合は☑を入れます。
※割引率は○%OFF等のセールをする際に設定しましょう。 - 商品の説明を記入します。
さらに、以下も設定していきます。
- ハッシュタグ
- 在庫数
- 送料
- カテゴリー
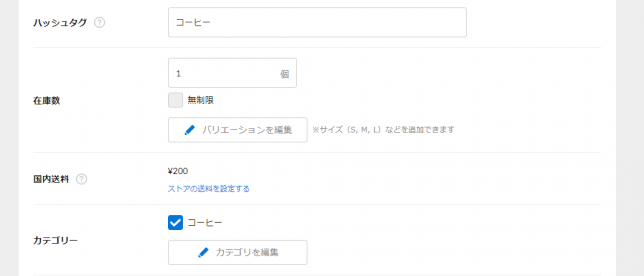
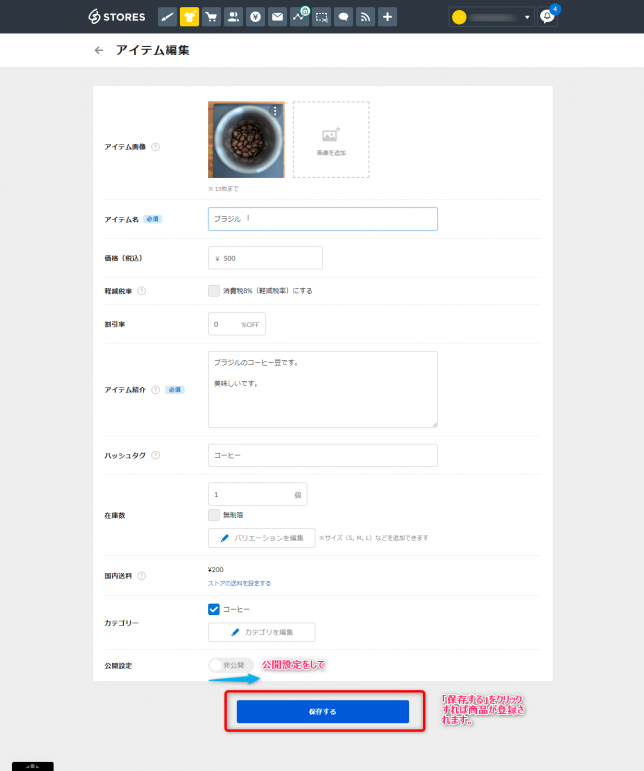
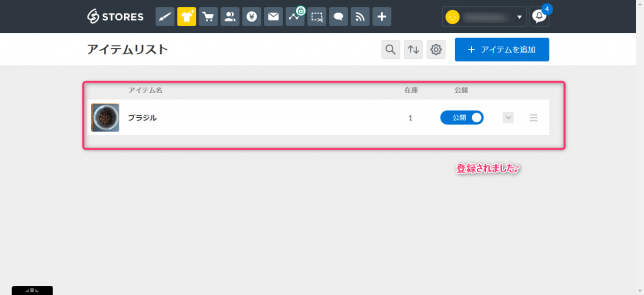
STEP 2 ストアをデザインしてみよう!
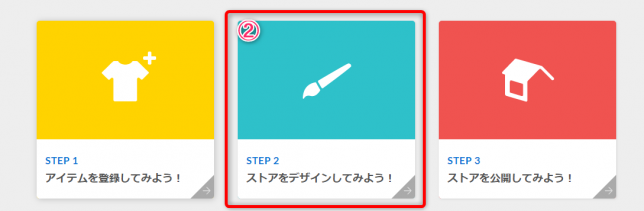
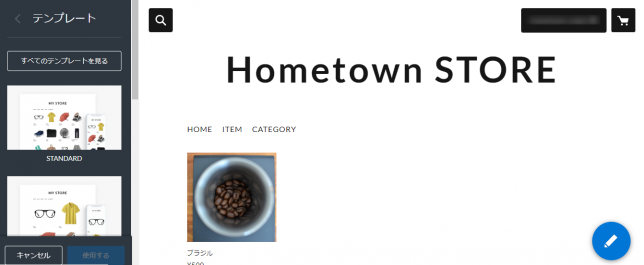
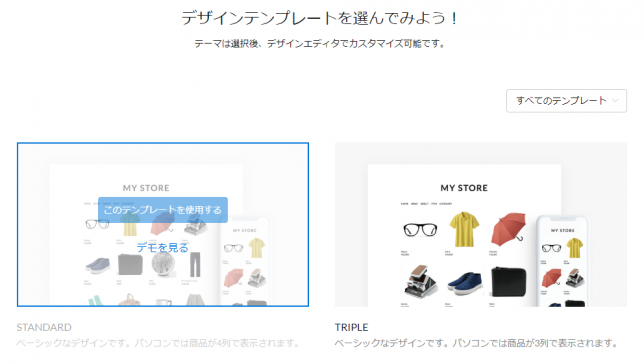
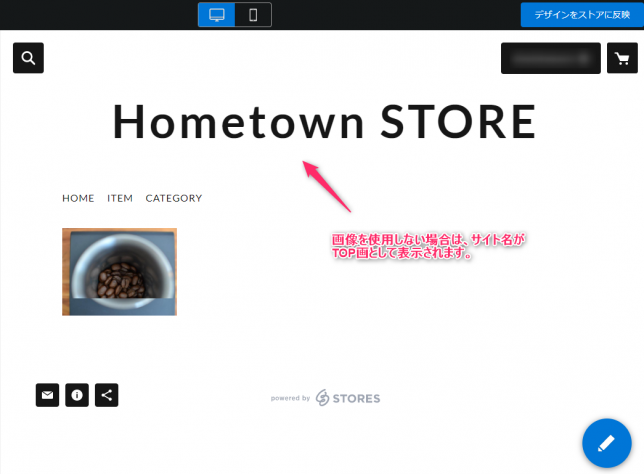
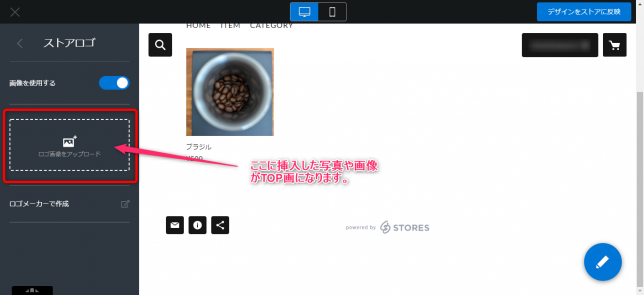
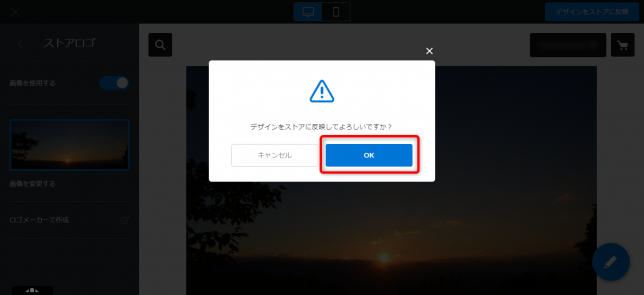
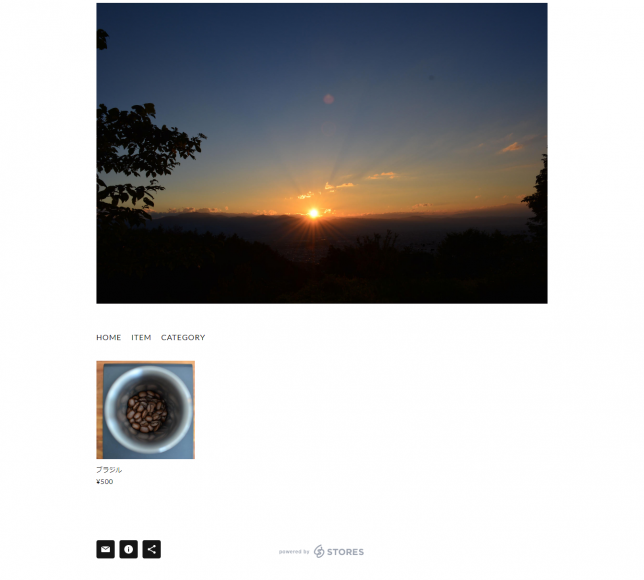
STEP 3 ストアを公開してみよう!
いよいよ、ストアを公開していきます。
「STEP 3 ストアを公開してみよう!」をクリックします。
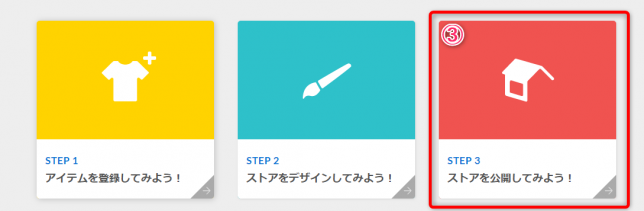
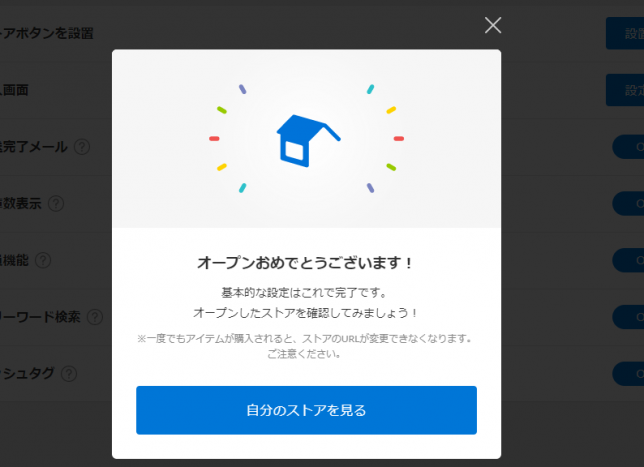
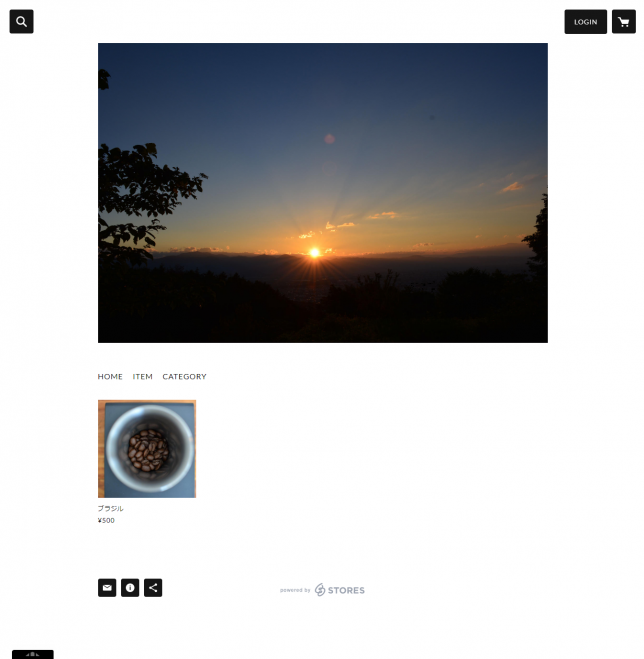
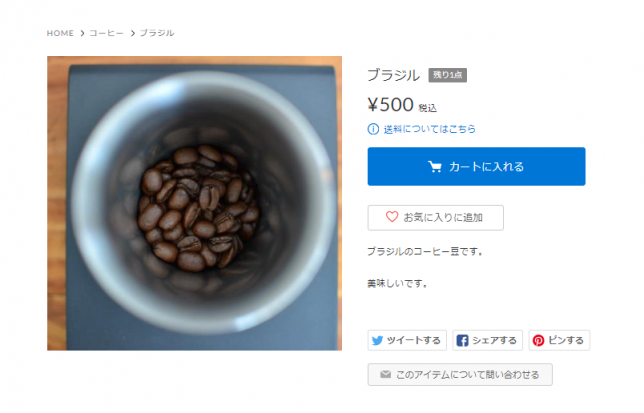

まとめ:登録は簡単♪
STORESの会員登録方法と大まかなサイトの設定と商品の登録方法について解説してきました。
登録自体は「メールアドレス」と「パスワード」を入力するだけで、ストア設定から商品登録までフォーマット化されているので、初めてでも各項目を入力していくだけでネットショップを開設出来ます。
サイトデザインもテンプレートの種類も豊富で選ぶのが楽しいですが、どんなデザインが良いか迷ってしまいますね。
登録自体は簡単ですが、サイトデザインにこだわって人によっては時間が掛かるかもしれません。(笑)
無料で簡単にネットショップが作れますからね♪
是非、自分だけの素敵なネットショップを作ってみてください。
最後までご覧いただきありがとうございました。

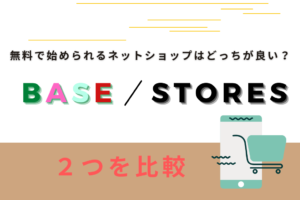
BASEの会員登録方法はこちら




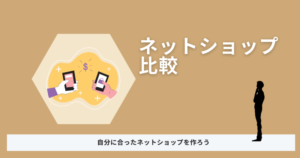


コメント